How to scan QR codes on Computer: Scanning QR codes on a computer can be very hectic. You have to scan QR codes on your phone, use a smartphone camera, share the link to the computer, and then access the data you want on your computer. But do you know that there are a few ways that you can use to scan QR codes on your computer, without installing any additional software? With this trick, you can scan any QR codes directly on your Windows PC in no time. Therefore, here is How to scan QR codes on computer.
There are two ways that you can use to scan QR codes on your Windows PC, let’s see below
How to scan QR codes on Computer
1. “Microsoft Windows Camera” app
Yes, you read it right. You scan any QR codes using Microsoft’s native Windows Camera app. This app’s functionality not only stops at clicking your selfie or having a video call with your family but it is also used in scanning the QR codes.
You can use this method to scan QR codes available on your phone, printed on paper, or available on the product packaging. Let’s see step-by-step
1.1. Open your Windows Camera app by clicking on Win key and typing “Camera”
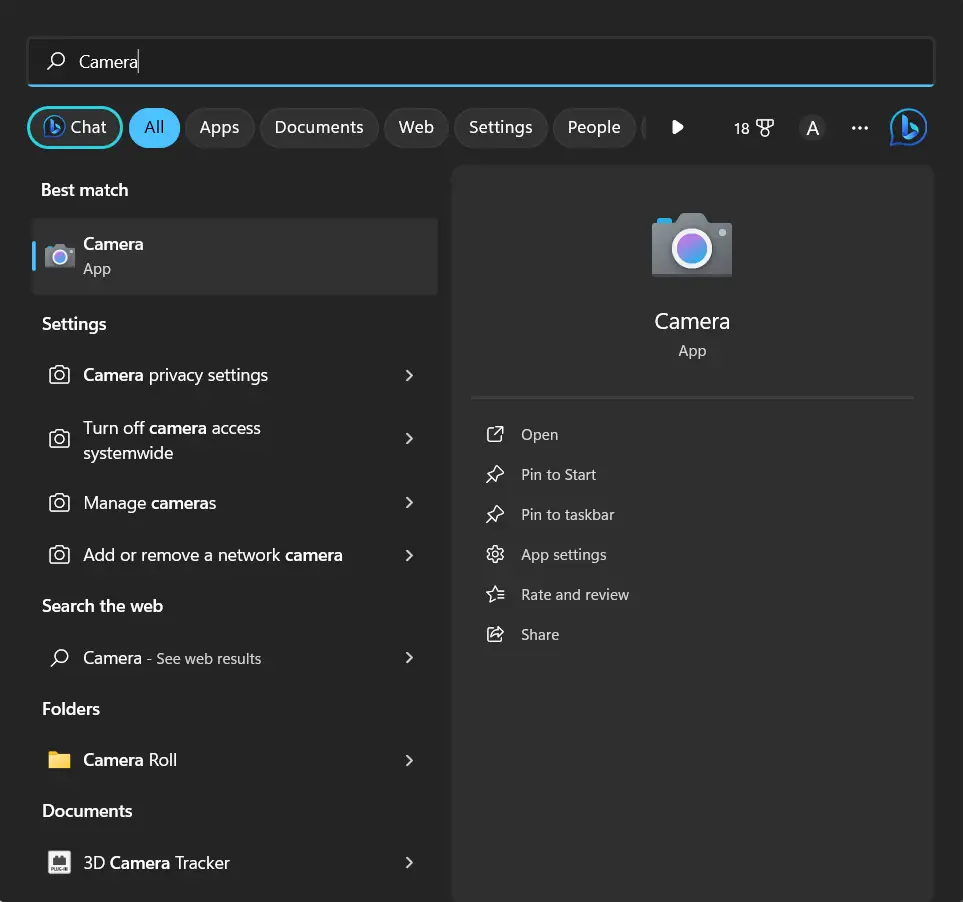
1.2. Click on the “Setting” icon available in the top left corner
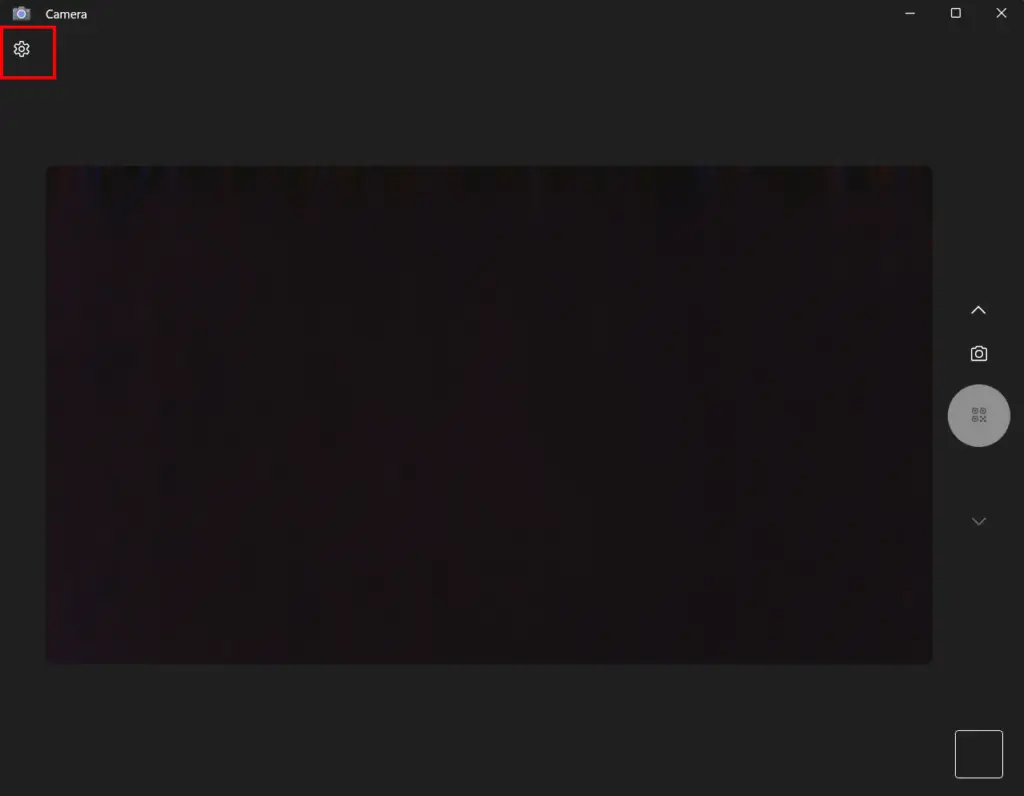
1.3. Now, click on “Related settings” and you will find “Try out new experimental feature” under it, enable this setting
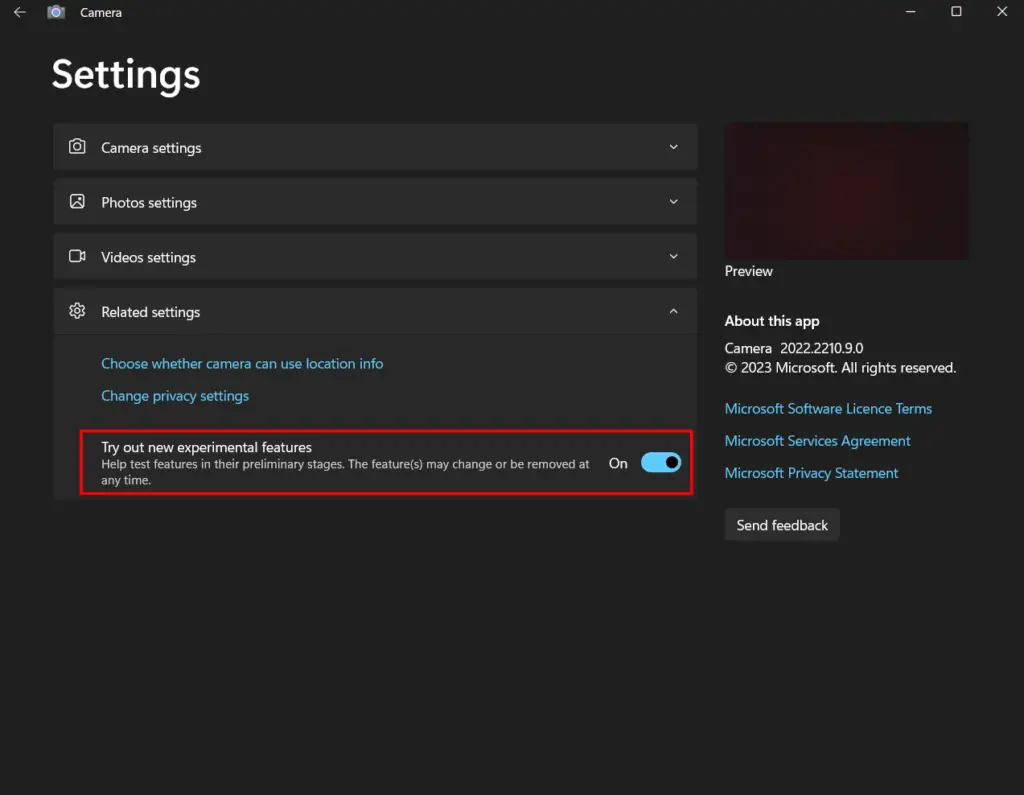
1.4. Reset the camera app to make these changes effective and you will now have the QR scanner option in your camera app on the right-hand side
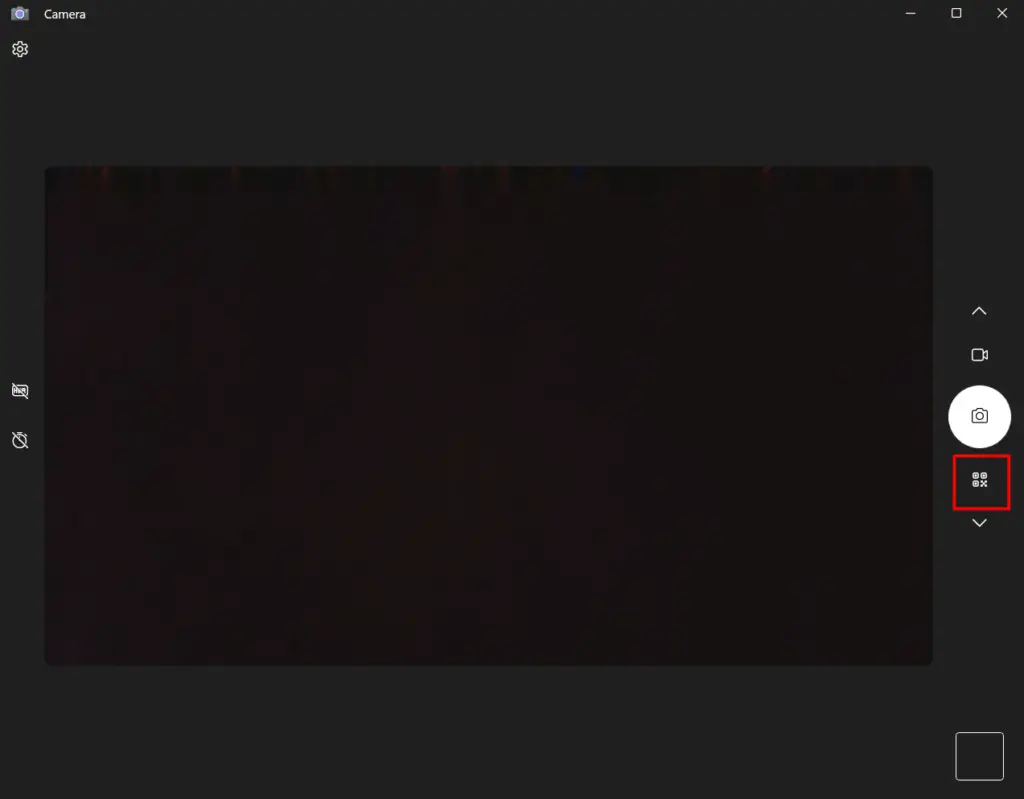
1.5. Now click on the QR code scanner and put your QR code in front of the camera, as close as possible
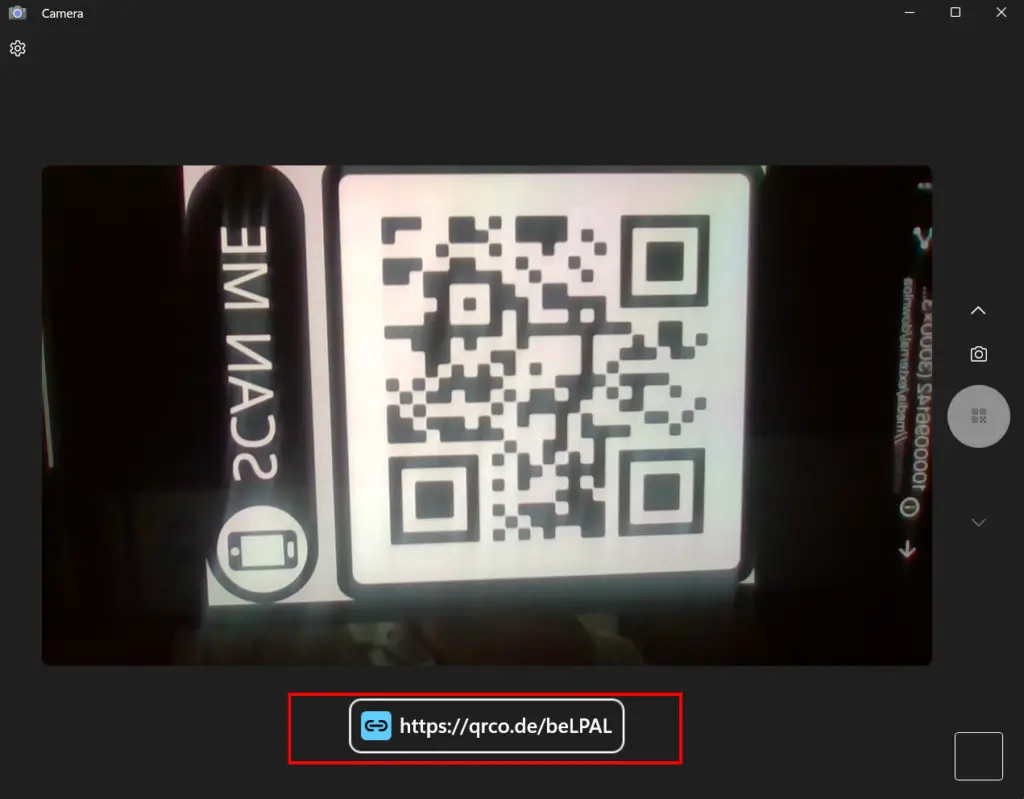
1.6. A link will be visible on the bottom of your screen, i.e. the result from the QR code.
Note: QR scanner mode is only available on the latest Windows version like Win 11 and above.
Also read: How to download private telegram videos on a Windows PC
2.“Google Chrome Lens” feature
As w all users know Google Lens is available on Android and iOS devices, recently Google made it available on Windows PC also. Let’s see how one can scan QR codes with the help of Google Lens.
For this method, you may need a soft copy of the QR code on your Computer.
2.1. In the search bar type “images.google.com” and hit enter or simply click [here]
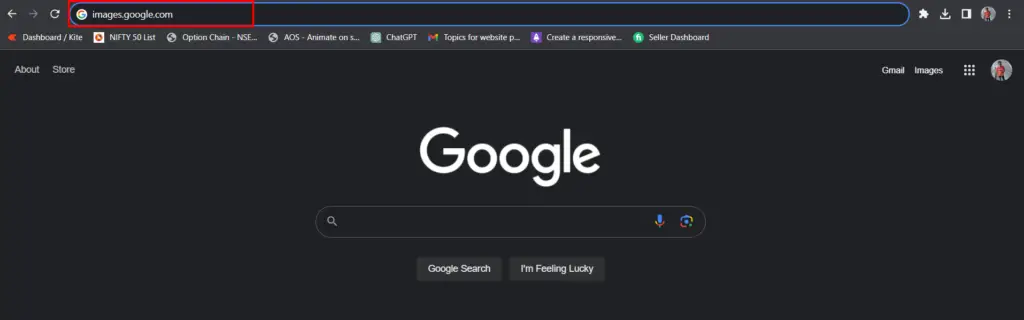
2.2. A camera-like icon will be visible on the right side of the search bar, click on it
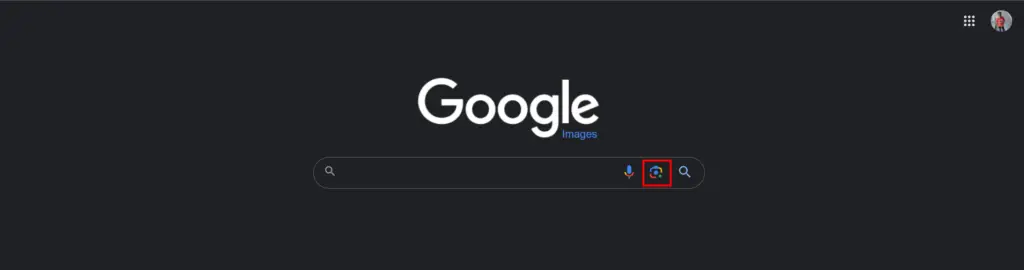
2.3. Now, upload the QR code by clicking on “upload a file”
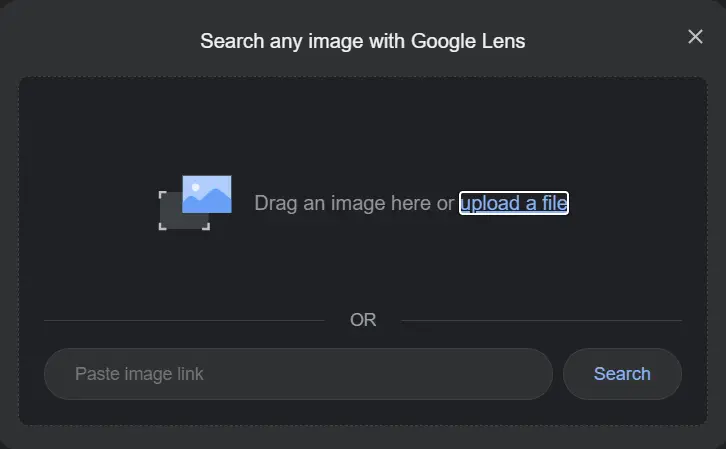
2.4. After uploading the file, a new screen will appear, where you will see the “website” and “copy URL” buttons on the right-hand side of the screen
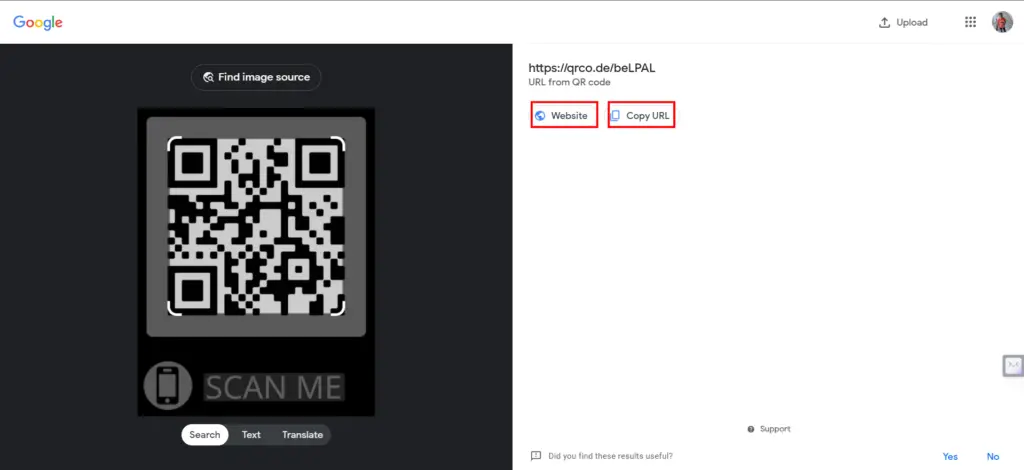
2.5. You can simply click on any options
Conclusion
So, we have seen two ways on How to scan QR codes on a computer. In which we have first seen how “Windows Camera” can scan the QR codes. And the last one in which we have used the “Google Lens” feature to scan our QR codes very easily.
Make sure to visit our site for such tips, tricks, and guides.
Also read: How to Clear Cache on Android
