How to indent in Google Sheets: Even though Google Sheets has many beneficial features, it lacks some. Indenting cells is one feature not officially provided by Google in Google Sheets. Though it is a simple feature, lots of people need to do indenting in their sheets. Unfortunately, you can’t use Tab to indent in Google Sheets, as it is allotted to navigate to the next cell.
In this tutorial, I bring you how to indent in Google Sheets with the help of some other features that are available in the Google Sheets. Let’s get started with the same.
What is indent in Google Sheets?
Indent is nothing but having some space before any content in a particular cell. When you are using multiple Columns side by side and want to make your sheet look fresh and clean, indent is one thing that can make your sheet good looking. Here is an example of indented and non-indented columns.
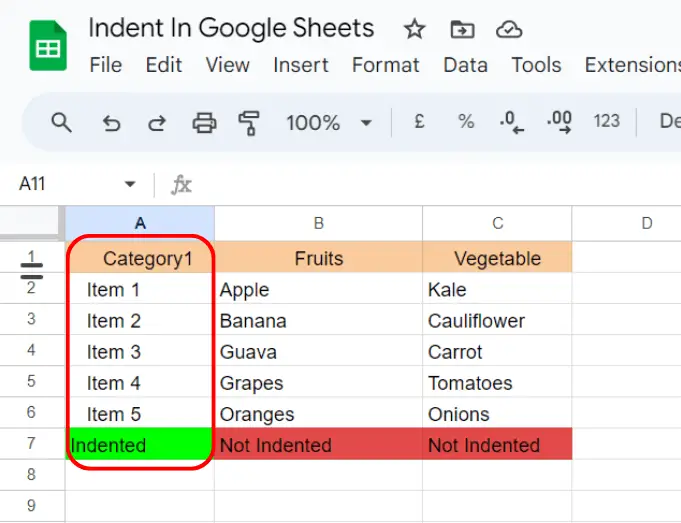
How to indent in Google Sheets – “Custom Number Format” method
Step 1: Select the cells in which you want to indent
Step 2: Now click on Format > Number
Step 3: Find “Custom Number Format” and click
Step 4: Type “@” after three spaces in the available textbox
Step 5: Now click “Apply”
The above steps should make your selected cells indented.
What is Custom Number Format?
While formatting numbers in Google Sheets, there is a function called Custom Number Format. It helps in formatting numbers according to our requirements.
Let’s suppose, you want to place two digits after a dot, like 123.00. Here you can use Custom Number Format to format in such a way that every time you enter any number in the selected cell it will appear in 123.00 format.
Similarly, we can use Custom Number Format to give indent in cells as well. Though it is not officially used for indenting it, there are some ways to do it. Let’s find out how.
How to indent in Google Sheets – Example
Consider, that you have a sheet named “Indent in Google Sheets” with some columns like Category1, Fruits, and Vegetables in it. Now you want to indent the data under these columns, let’s assume that you want three spaces on every new entry in the columns.
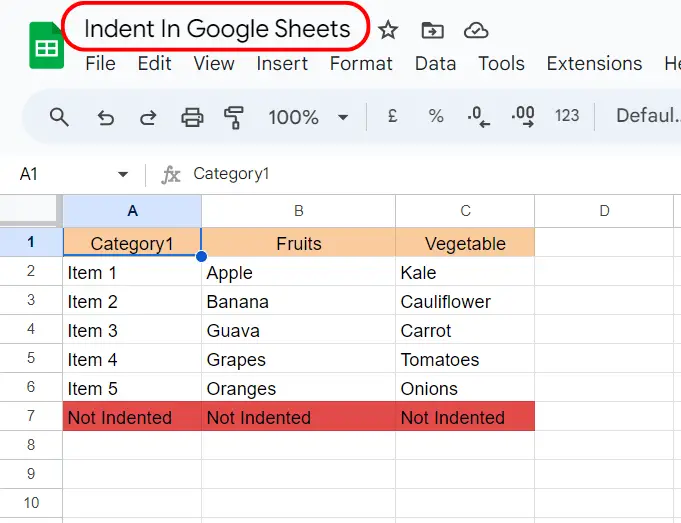
Step 1: Select the cells you want to have indents
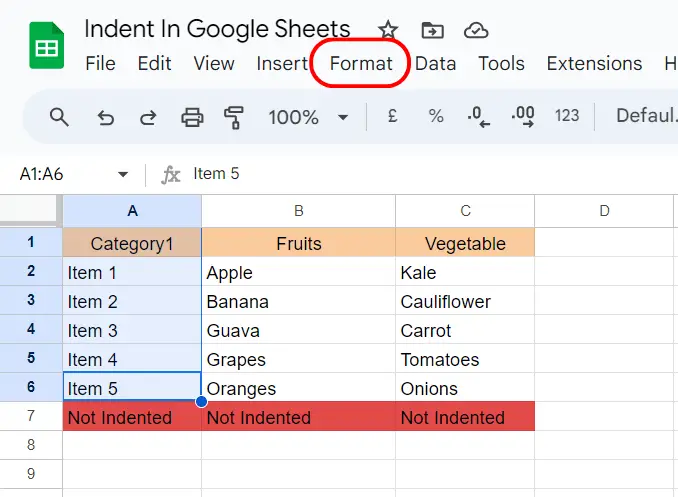
Step 2: Now go to the Format option available in the toolbar
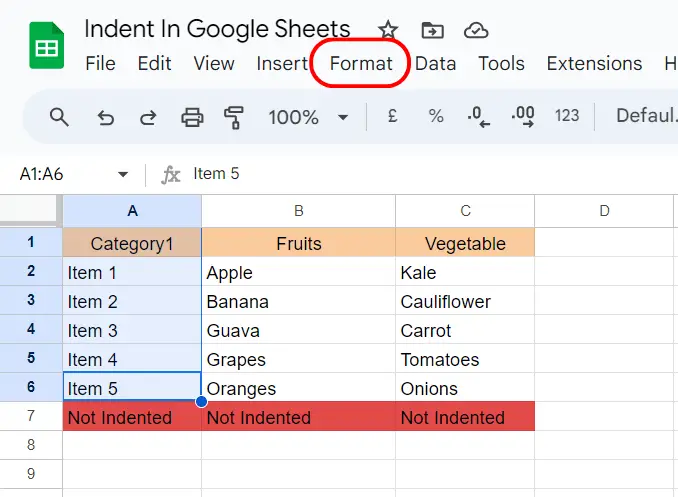
Step 3: Click on the Number
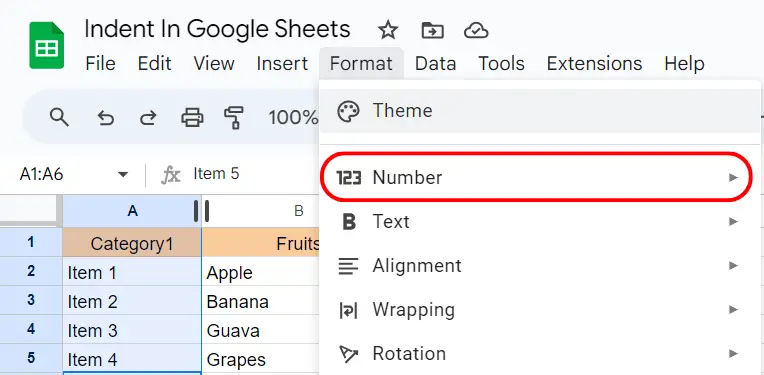
Step 4: Look for Custom Number Format
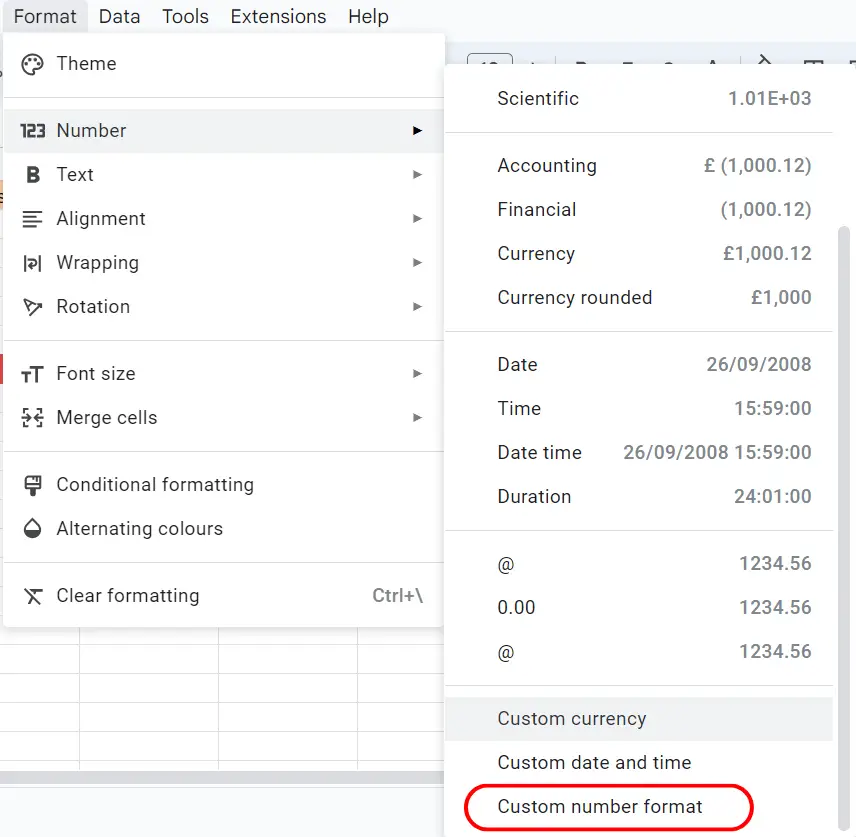
Step 5: In the available textbox at the top, give three spaces, and type “@” at the end, and hit apply
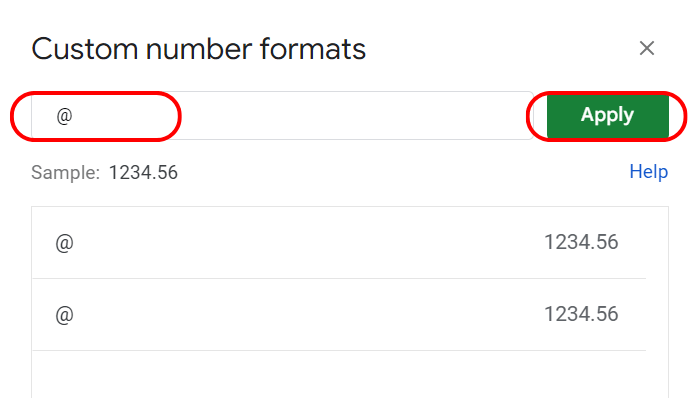
Your column should look like this now.
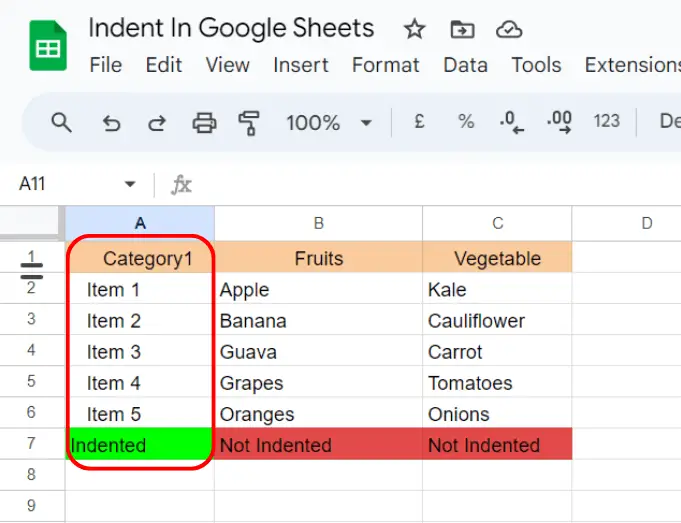
How to indent new cells in Google Sheets
Now, you know how to indent selected cells in Google Sheets, but what if you have to give the same formatting to the new cells that you are going to enter in the sheets?
Let’s see how you can do the same,
Step 1: Select any one cell that you have given indent format already
Step 2: Now, right-click on selected cells and click “Copy” or simply do Ctrl+C
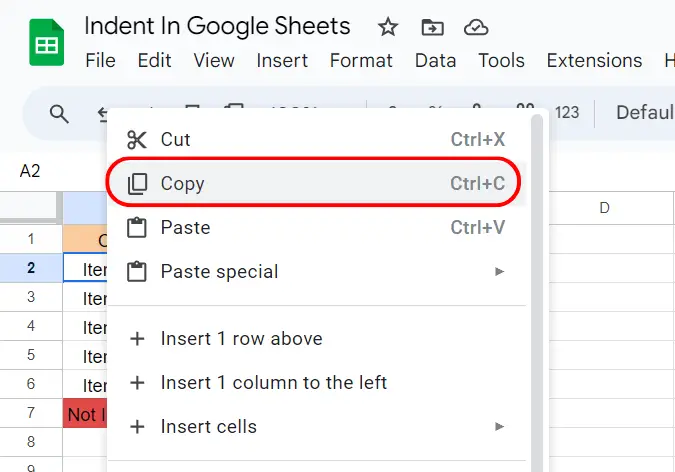
Step 3: Select the new entry you want to indent and right-click
Step 4: Look for “Paste Special”, a list will appear
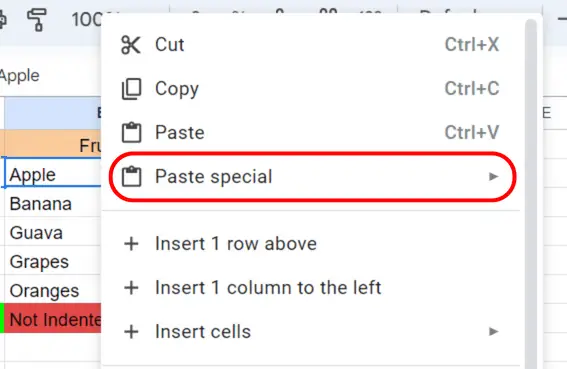
Step 5: Now, click on “Format Only”
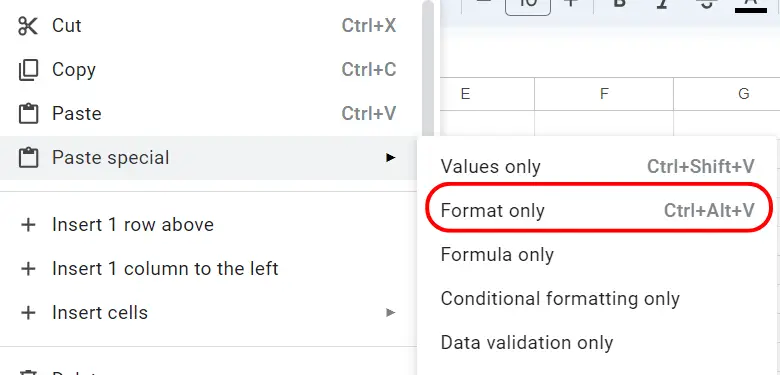
Your output should look like the one below,
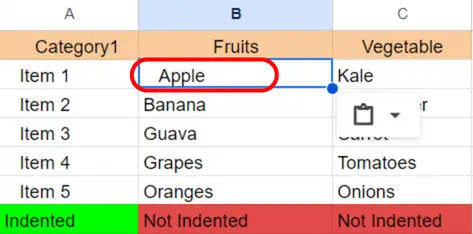
Note: You can select multiple cells to copy-paste formatting.
Conclusion
There are multiple ways to indent in Google Sheets, like giving space while making new entries into the cells. But the use of “Custom Number Format” makes it easy to indent and also makes your work fast. Hope you liked this article. Stay tuned with us for more such tips, tricks, and guides.
