Does cluttered or unorganized data in Google Sheets make you restless? One of the easiest ways to give a better look to your spreadsheets is to use the merge cells feature of Google Spreadsheets.
In this article, we are going to cover How To Merge Cells in Google Sheets, its needs, and the benefits of using the merge function, on both smartphones and desktops. Let’s begin
When you need to merge cells in Google Sheets
When you want to combine or merge data of more than two or more cells together, it is generally a good idea to use the merge function in Google Sheets.
To make a title span over the header of multiple columns, or to merge data from multiple cells together, one can use the merge function.
For example,
You have a table, where you collect students’ details online such as student name, email, and class and you have given the title as student data. Without any formatting, it will look like this
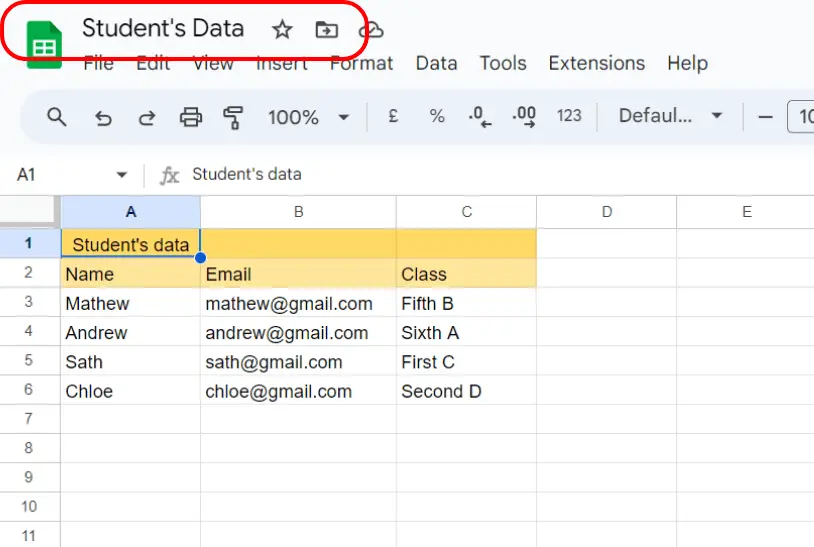
Now, if you want your title to span over the three columns, you can simply merge these three columns to do so, like this
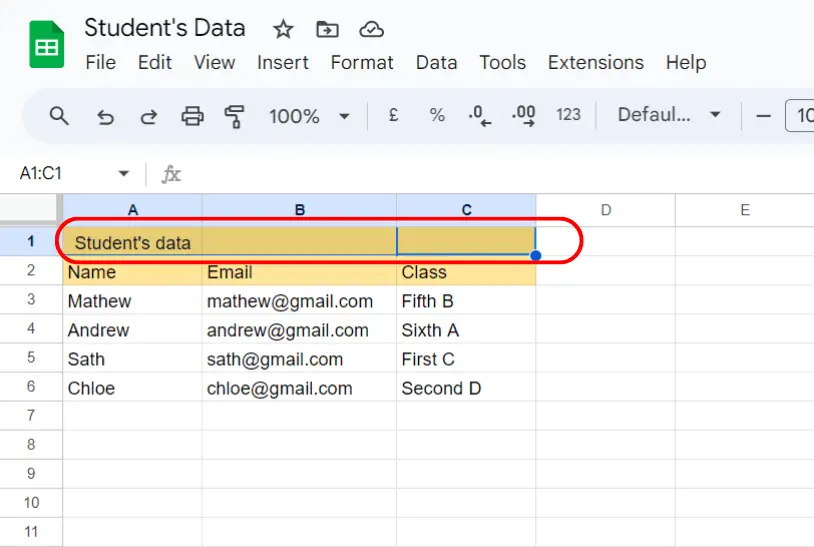
You have to select these three columns and use the “merge cells’ option to combine all these columns together. And your title “Student’s Data” will be spanned and centered over the data.
Let’s see how to merge these columns step-by-step below
How to merge cells in Google Sheets on Desktop
So, what are the actual steps to merge cells in Google Sheets? It depends upon where you are working, like whether you using a desktop or mobile phone.
On desktop, you can follow the below steps to merge cells in Google Sheets
Step 1: Select by using shift and clicking on every cell you want to merge,
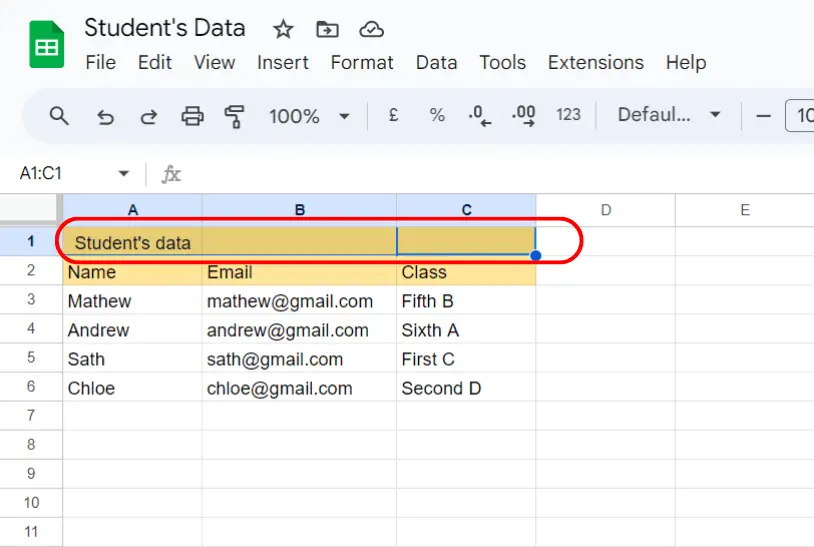
Step 2: Go to the “Format” option in the top menu
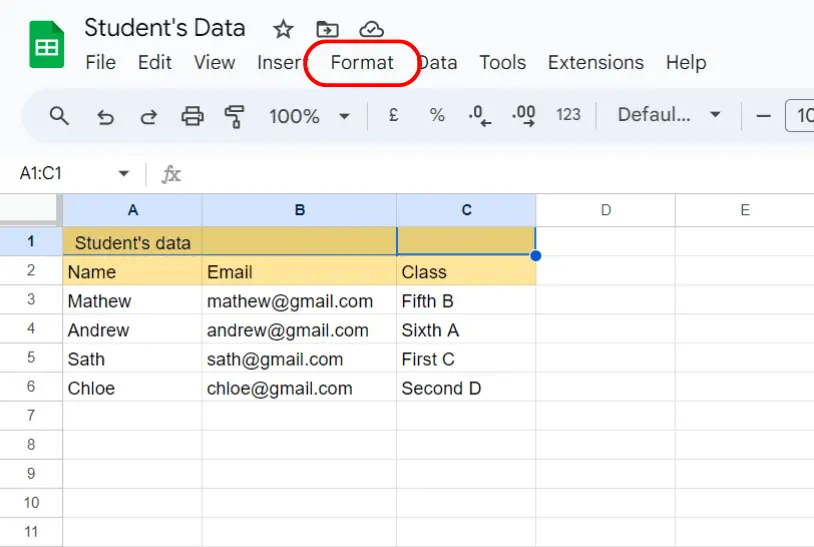
Step 3: Look for “Merge Cells”
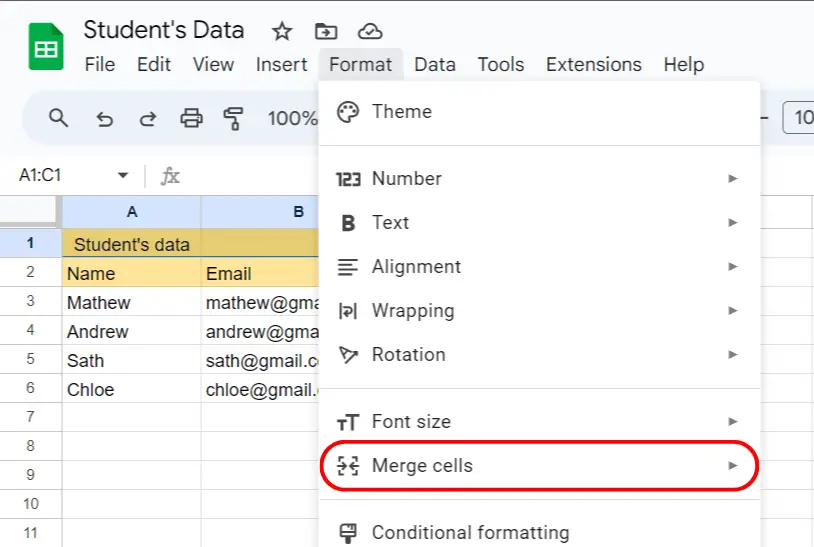
Step 4: A new list will appear, select “Merge all”
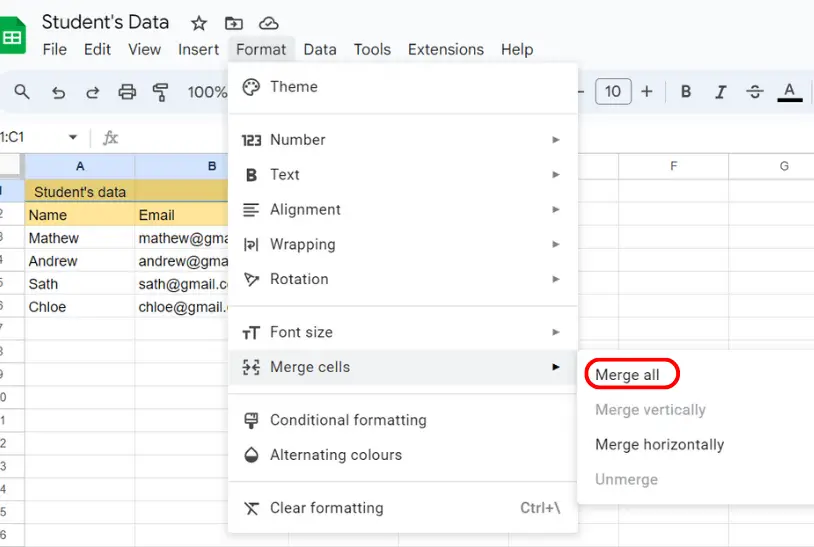
There are more options in the list, you can use either “Merge all” to merge all selected cells or you can use either “Merge horizontally” or “Merge vertically” to merge cells in selected rows or columns respectively.
You can also unmerge cells by using the same steps Format > Merge > Unmerge
Note: You can use the keyboard short “Ctrl+Shift+M” to directly merge the selected cells or you can also right-click on the selected cells and click on “Merge cells.”
How to merge cells in Google Sheets on a Smartphone
Suppose you are using Google Sheets on the go on your smartphones, here are steps to merge cells on the smartphone app
Step 1: Tap and drag the cells you want to merge with two-finger
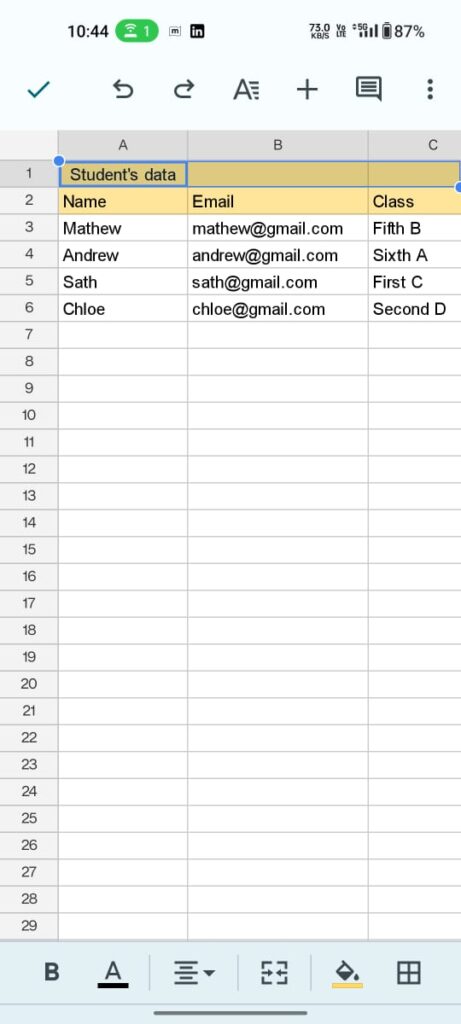
Step 2: Now look for the icon “A with three lines” and click on it
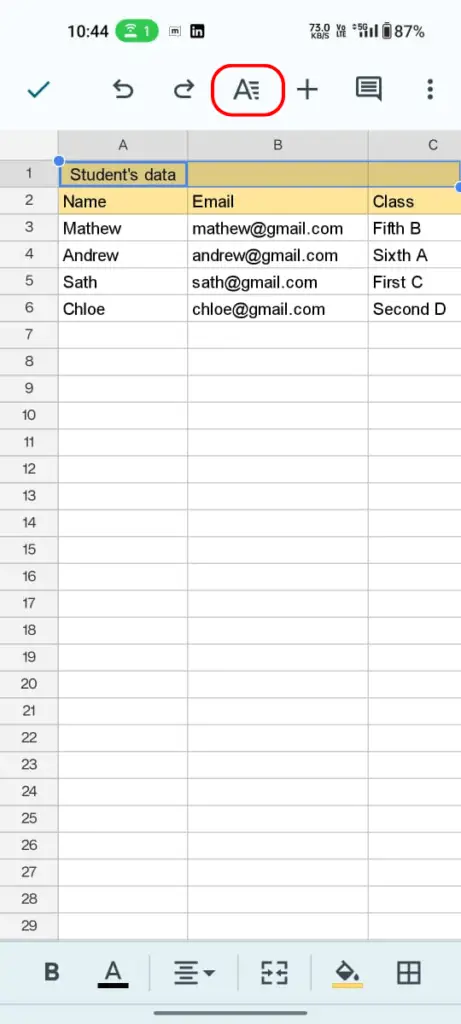
Step 3: Now tap on Cell and look for “Merge cells”
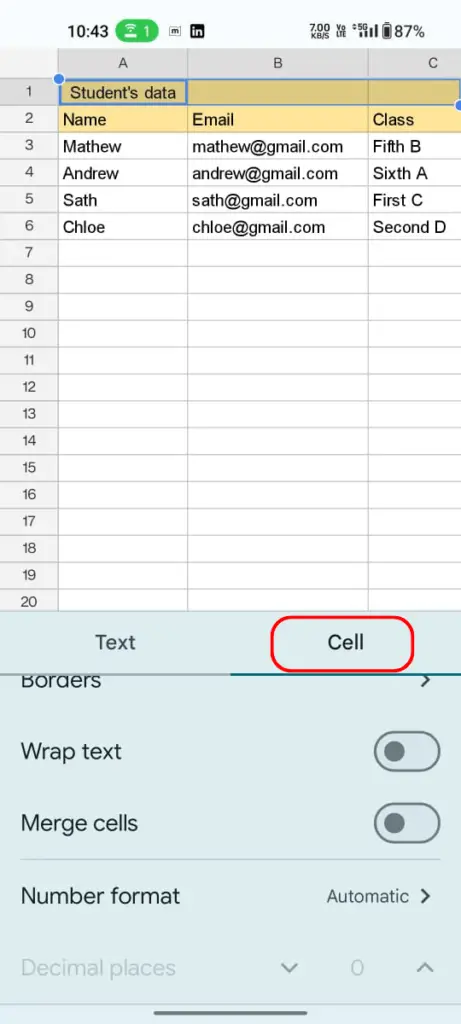
Step 4: Now enable this option to merge the selected cells
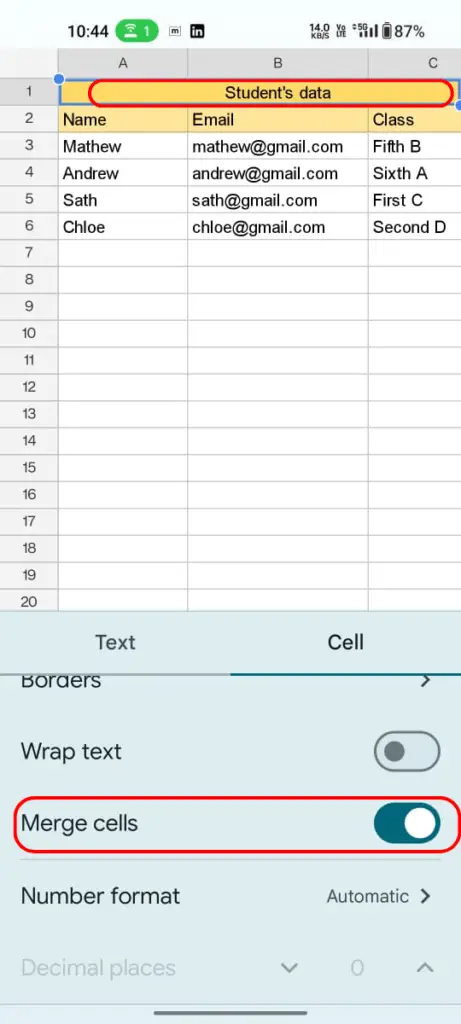
Another way to merge cells on the smartphone is to select the cell you want to merge and in the bottom look for the icon “A square with two arrow facing each other” and click on it. It will merge the selected cells.
Note: To unmerge cells on the smartphone just select the cells you want to unmerge and follow CIick on A > Cell > Disable Merge Cells
Conclusion:
Above are steps to merge cells in Google spreadsheets on Desktop and Smartphone app. By following these steps you will learn Ho to merge cells in Google Sheets.
Join our WhatsApp Channel – Techpears.
