How to Clear Cache on Android
How to Clear Cache on Android: As your Android phone gets older, it might start to slow down a bit. This can be frustrating at times, but luckily, if you’re facing these issues on your smartphone or tablet, there are some common steps you can take to troubleshoot and often resolve the problems. Sometimes, simply restarting your Android device can fix issues.

Another simple way to improve the performance of your Android phone or create more space is by clearing the stored data for apps and websites you use in Chrome.
Now, we’ll explain both steps, and they won’t take much time. The trickiest part is knowing where to start, but this guide will show you exactly where to find what you need.
Like any guide that helps you do something on an Android device, the steps may vary slightly depending on the brand of your device and any extra software on it. However, this explanation will give you a good idea of how to do it and should help you get started. If you’re an iPhone user, you can also learn how to clear the cache here.
How to Clear an App’s Cached Data
What You’ll Need: You only need an Android device for this. Just keep in mind that the type of Android you have and the brand and model of your device might affect where you find the settings for cached data.
1. View the List of Installed Apps on Your Phone in App Management
The quickest way to see all the apps on your Android phone or tablet is to:
- Open the Settings app.
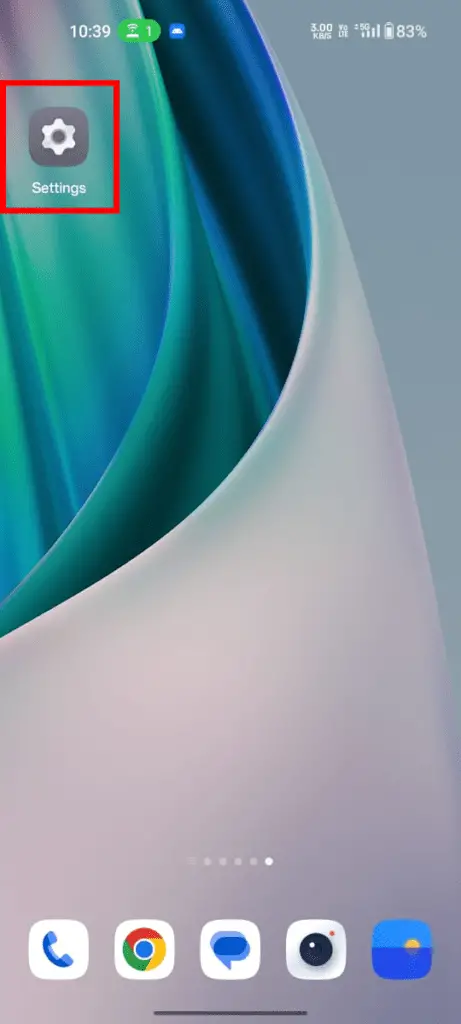
2. Look for “Apps” in the main list and tap it.
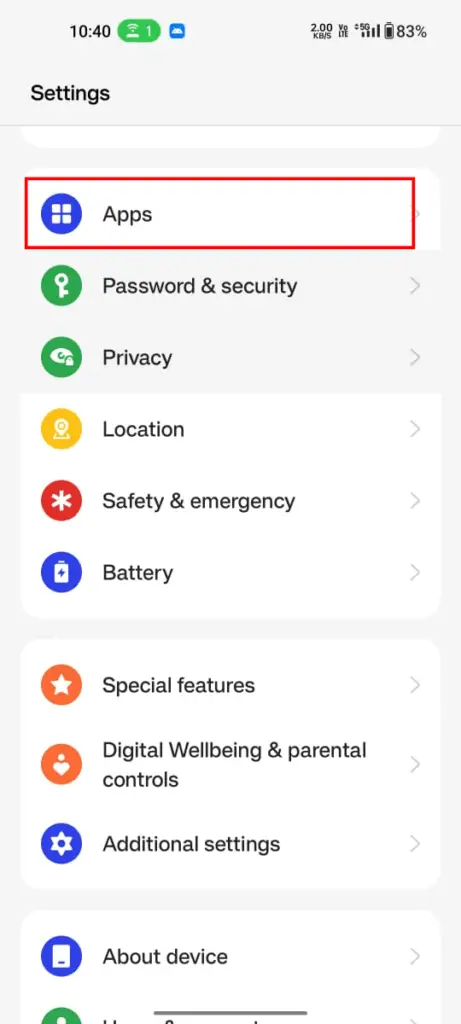
3. Then, find and tap “App management.”
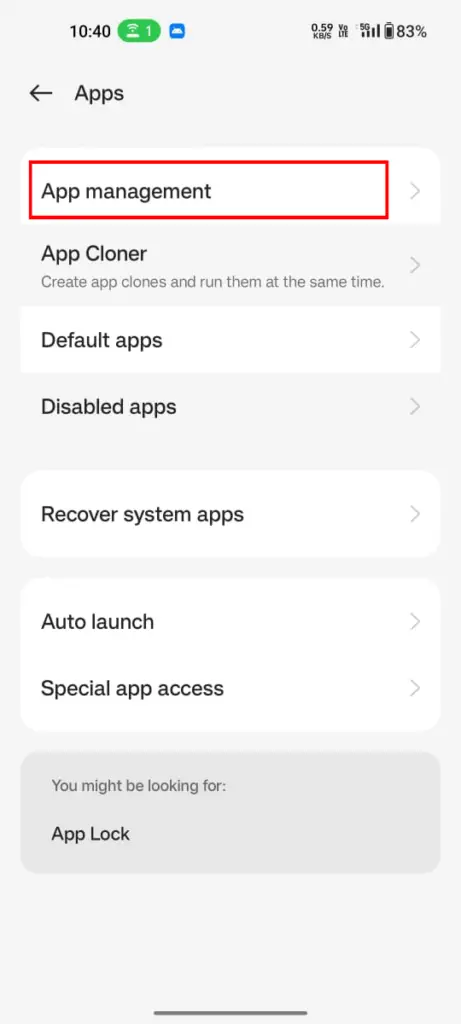
However, some phones, like the OnePlus Nord 2, might not have the “Storage” option and directly list “Apps” in the Settings app. If you can’t find the “Apps” option, use the search bar at the top of the Settings app to look for it.
2. Clearing Cache of an App
Choose any app from the list. We suggest picking an app, not something like “Android System Intelligence” because clearing the cache of system components can sometimes cause problems. It’s safer to clear the cache of regular apps.
To identify which apps are using the most space on your device, look for the ones you use the most and click on them.
In my case, I’ll click on the Bing browser app, and you will see a screen like the one shown below.
Now, follow the steps given below to clear the cache of the particular app:
- On the same screen, look for “Storage Usage” and click on it.
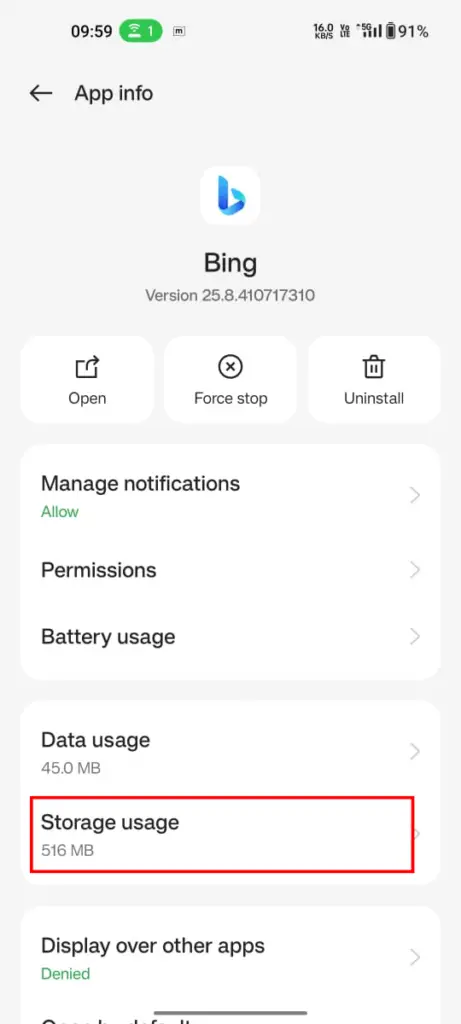
2. You will see “Cache” at the bottom and also a “Clear cache” button.
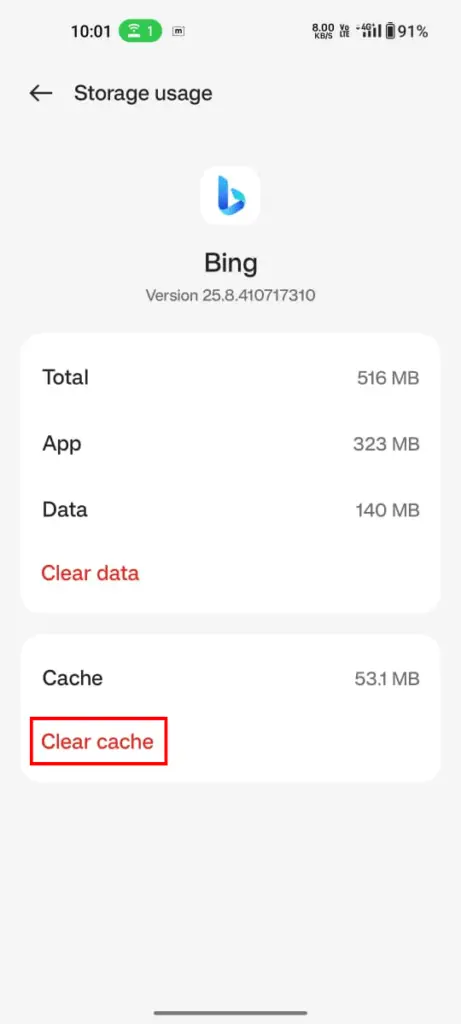
3. Click on “Clear Cache,” and the cache memory of that particular app will be deleted automatically.
3. Repeat this step for every other app.
Keep going through the list and check the apps that are using a lot of space. Clear the cache for each of those apps. If you want to be thorough, you can clear the cache for every app on your phone. However, it’s a good idea to start with the larger apps, like the Facebook app.
How to Clear Google Chrome’s Cache
Go to the History Settings of Your Google Chrome App
Open the Google Chrome app on your smartphone or tablet, and you will see three dots in the top-right corner. Then, click on “History” > “Clear browsing data.”
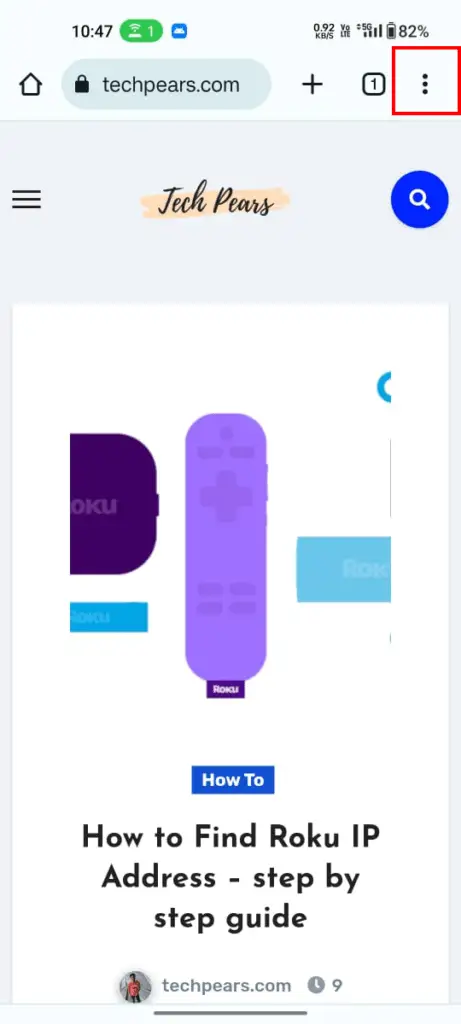
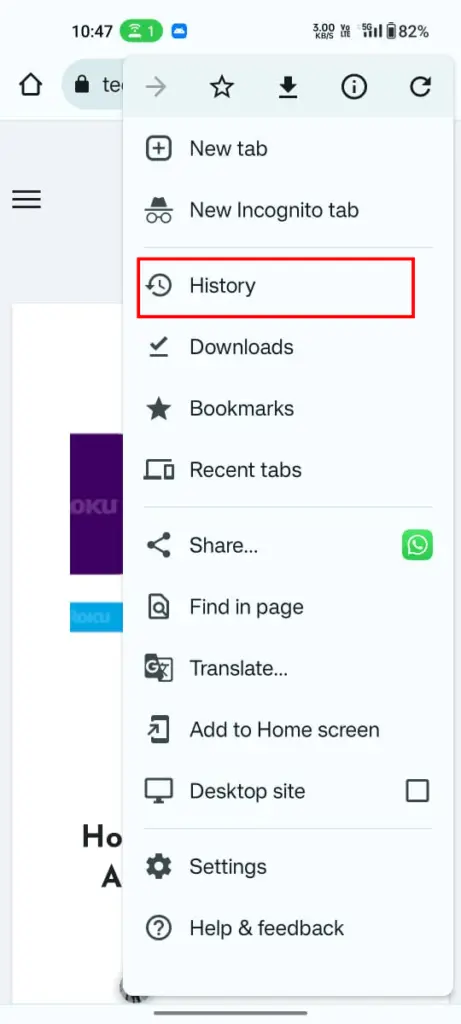
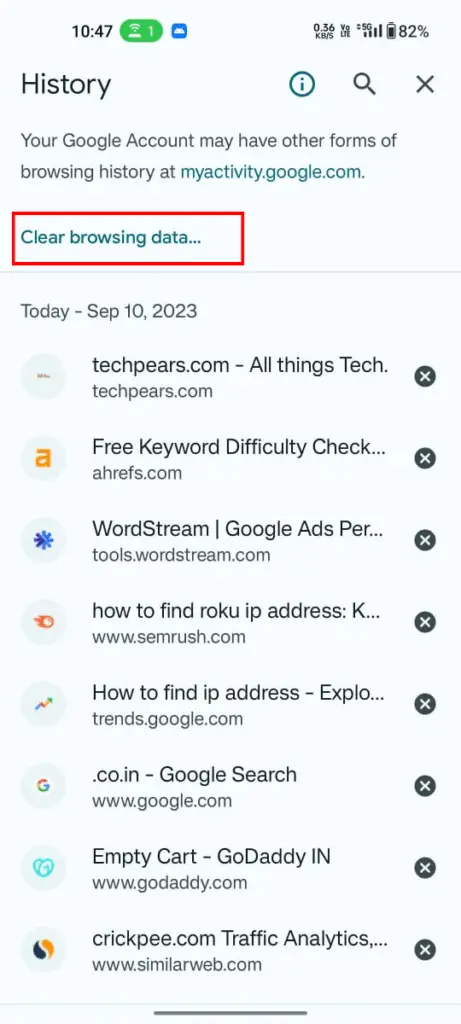
Select Which Data You Want to Delete
On the next screen, you’ll see a list of choices. You can decide which Chrome data you want to delete and choose how far back in time you want to delete it. Each choice has a short description explaining what it does and how it might affect your browsing.
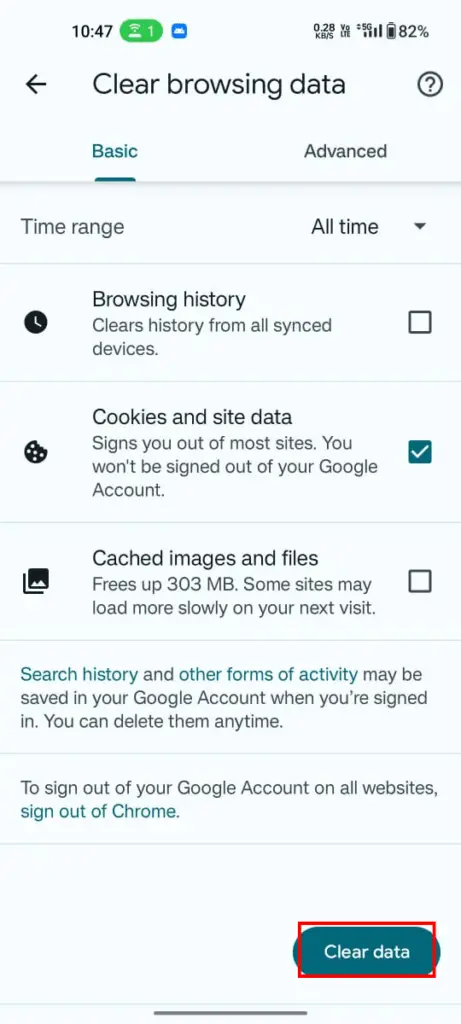
For example, if you clear cookies and site data, you might get signed out of some (or all) websites. If you clear cached images and files, Chrome might take a bit longer to load images the next time you visit a frequently accessed website.

[…] Some temporary files in your cache might be interfering with your connection with Android Auto. Read here, how to clear the cache on […]